一、背景
装 双系统一般是用于:科研学习、猎奇与......装 X;
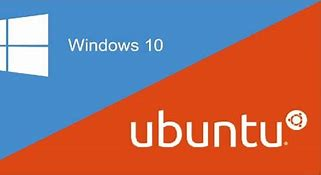
实际上,为了体验Linux等其他系统,完全可以在虚拟机进行安装体验。
但对性能有所要求又需要保有原系统时,双系统就变成了目前较为普遍的选择。
对于Linux而言,在Windows平台虽已有WSL的产品,但是目前尚未完全适配,做科研学习与开发时,偶有问题且难以找到处理办法。
故为了满足以上的所有条件,装Linux双系统,就变成一个必然的需求。
本文的安装条件如下:
| 项目 | 内容 |
|---|---|
| 原平台 | 宏碁暗影骑士3 |
| 原操作系统 | Windows 10 |
| 磁盘 | 128G SSD + 1T 机械(全为GPT) |
| 目标系统 | Ubuntu 18.04 |
二、制作U盘启动盘
采用Rufus软件进行制作。
采用GPT的方式,默认FAT32,制作启动盘。
三、分配Windows10内存空间
双硬盘的情况下,通常SSD为C盘,由于128G SSD内存空间不是很富足,故本次双系统设计的分区如下:
SSD 分出至少500MB的EFI分区作Ubuntu的引导分区;
机械盘分出至少60G的空间,本次分出300G的空间交与Ubuntu的其他分区。
在ubuntu的分区界面下,一般SSD的盘标识为sda,机械盘(不论什么类型,只要是第二块盘)就为sdb。
设计的ubuntu分区如下:
| 盘符 | 分区 | 类型 | 大小 |
|---|---|---|---|
| sda | efi | 逻辑分区 | >=500MB |
| - | - | - | |
| sdb | /swap | 交换空间 | 8G(与硬件内存大小相同) |
| sdb | / | 80G | |
| sdb | /home | 剩余的所有空闲空间 |
四、引导安装
4.1 BIOS
网上基本上90%的教程都是从BIOS引导启动,包括重装系统,此步骤如有需要自行百度即可,本文针对Windows 10,有更为简便可靠的手段,如用BIOS,记住关键操作:
- 设置Fast Boot 为disabled
- 设置Secury Boot为disabled
- 将USB启动项置顶
- 保存退出
4.2 Windows 10系统快速恢复引导
本文所用笔记本为宏碁暗影骑士进阶版3,在此前,曾进行过4次系统重装,发现在通过Boot启动时,找不到USB引导启动项,无论怎么更改U盘启动的方式。
当然,通过PE可以识别,但麻烦。
本文采用Windows 10 自带的USB等引导修复渠道,首先在电池选项关闭快速启动,随后点击"设置-更新与安全-自动修复启动";
进入一个蓝色界面后选择从U盘等介质启动即可,此时就进行Ubuntu引导安装界面,根据安装提示一步一步进行,在分区时,注意⚠️!!!!
请手动分区,根据上文在Windows下的空闲分区给ubuntu分配即可。
最后耐心等待安装。
五、启动优先项设置与系统选择
以上安装完成后,在设置分区时,底部的EFI引导系统为启动计算机时进入的系统,此时就实现了双系统安装。
但是它会默认进入我们设置的EFI对应系统(Windows or Ubuntu),该怎么设置?
5.1 如果默认开启后为Windows
5.2 如果默认开启后为Ubuntu
六、美化系统引导选择界面
在完成设置后,选择系统的界面要么黑漆漆要么蓝呼呼,很丑陋。
怎么美化呢?
比如下图效果:
更多内容,微信扫描网站底部二维码,回复 "双系统引导美化"即可!







Comments NOTHING